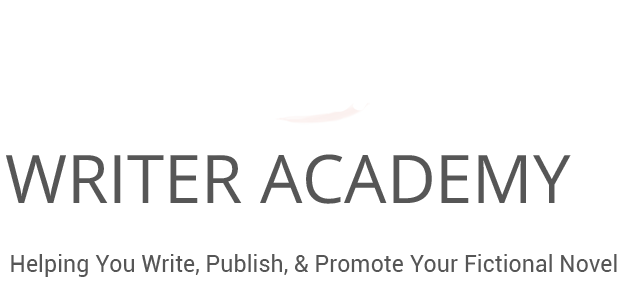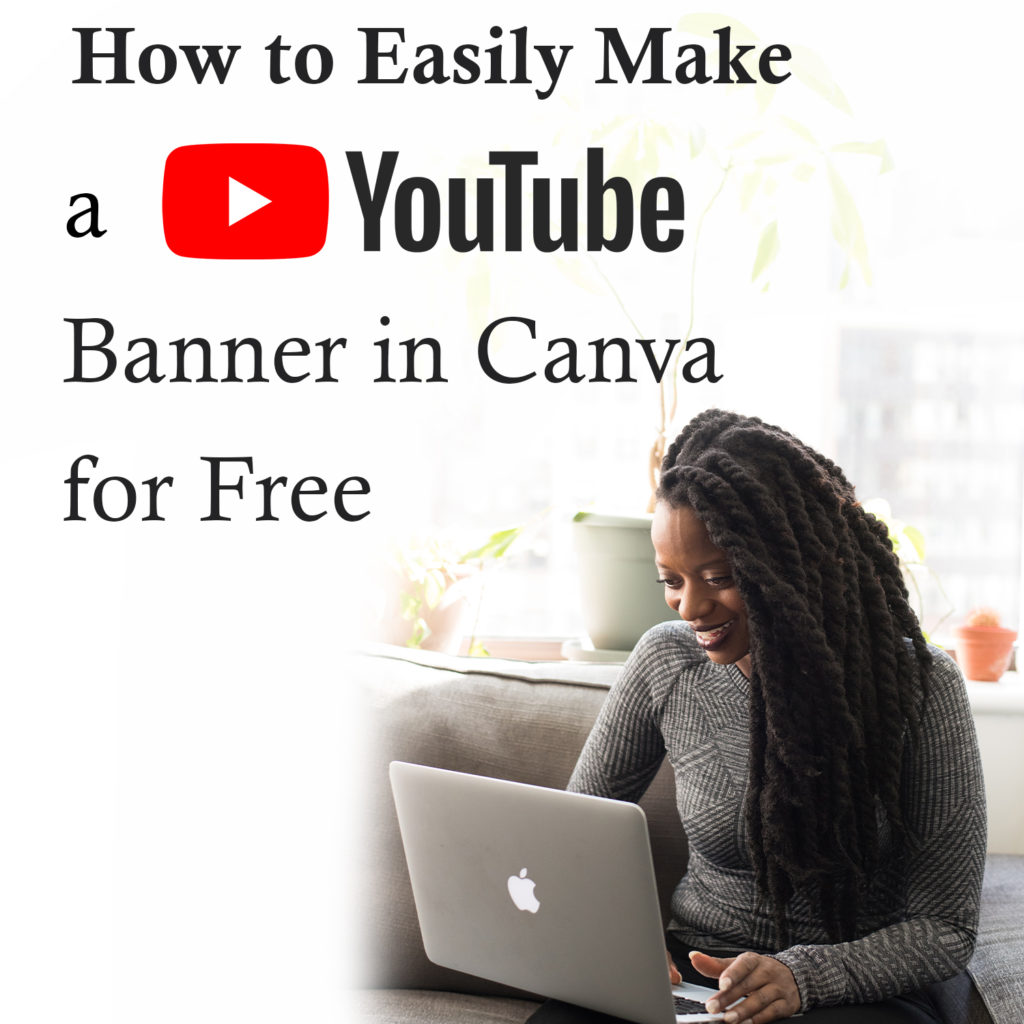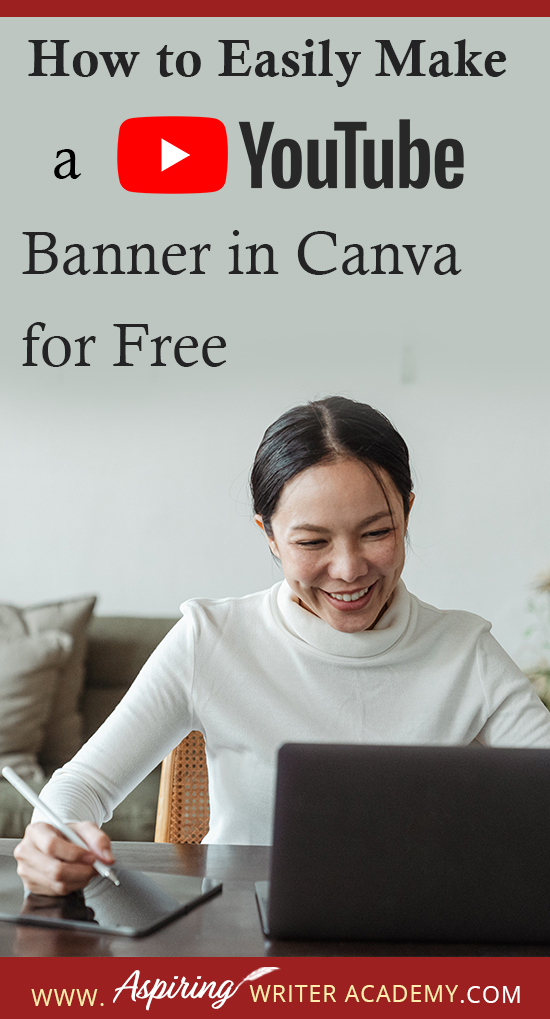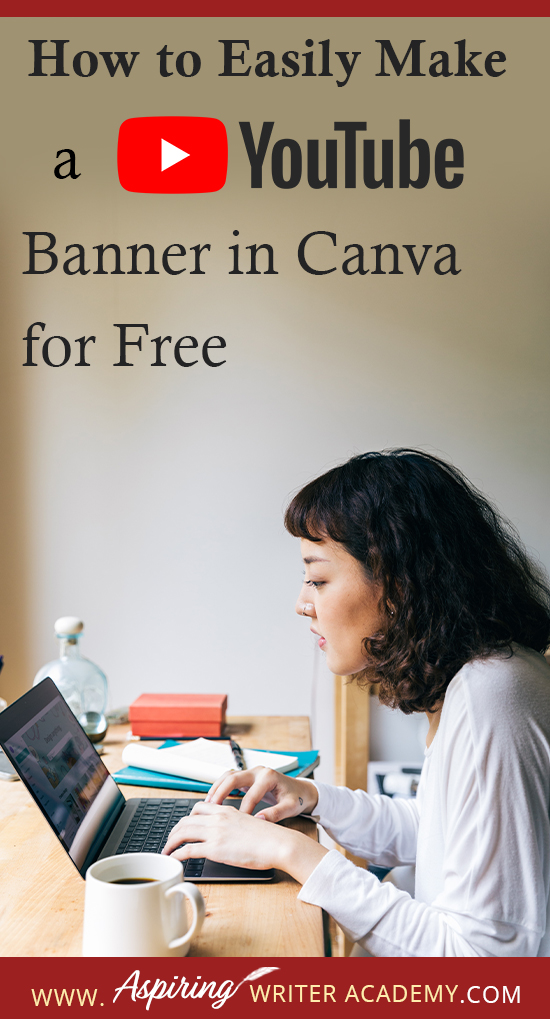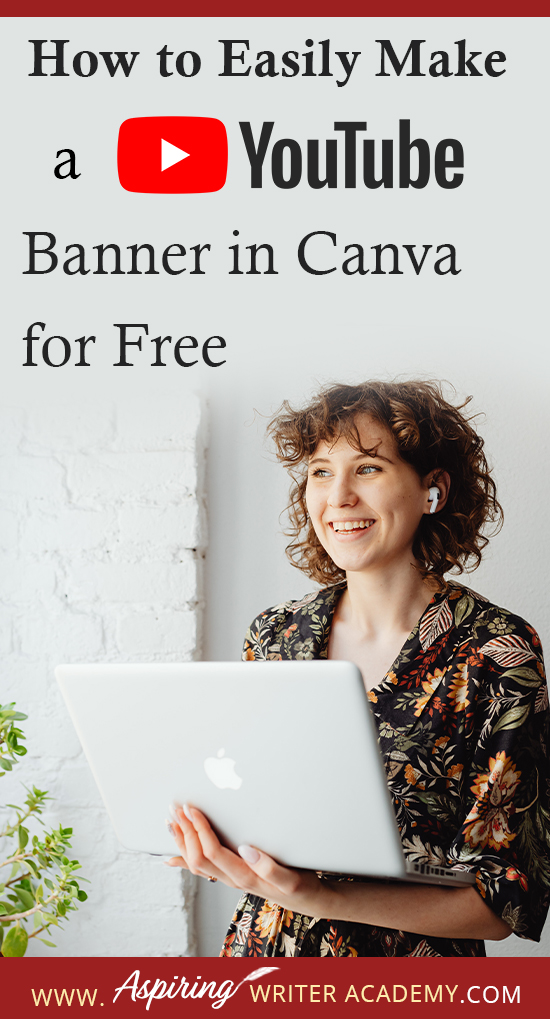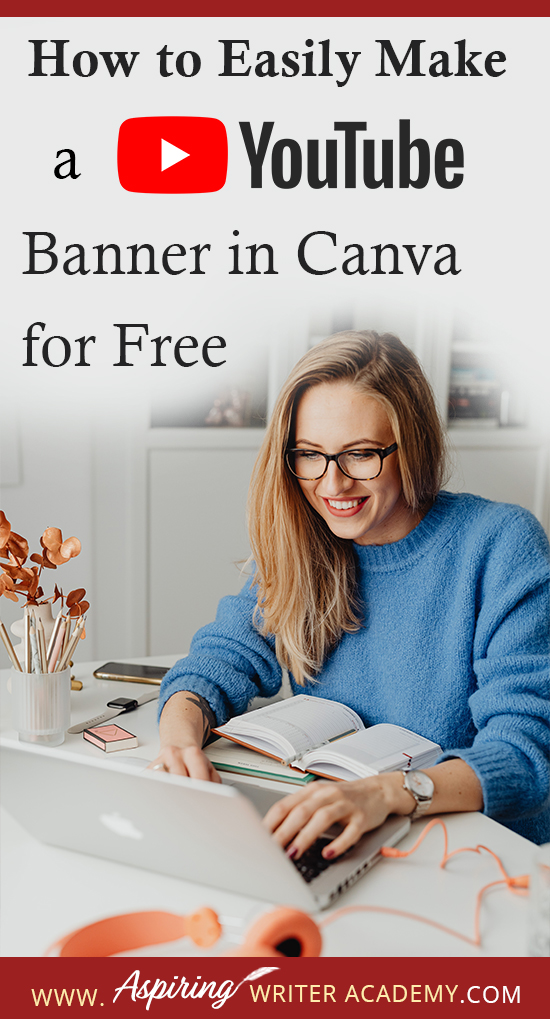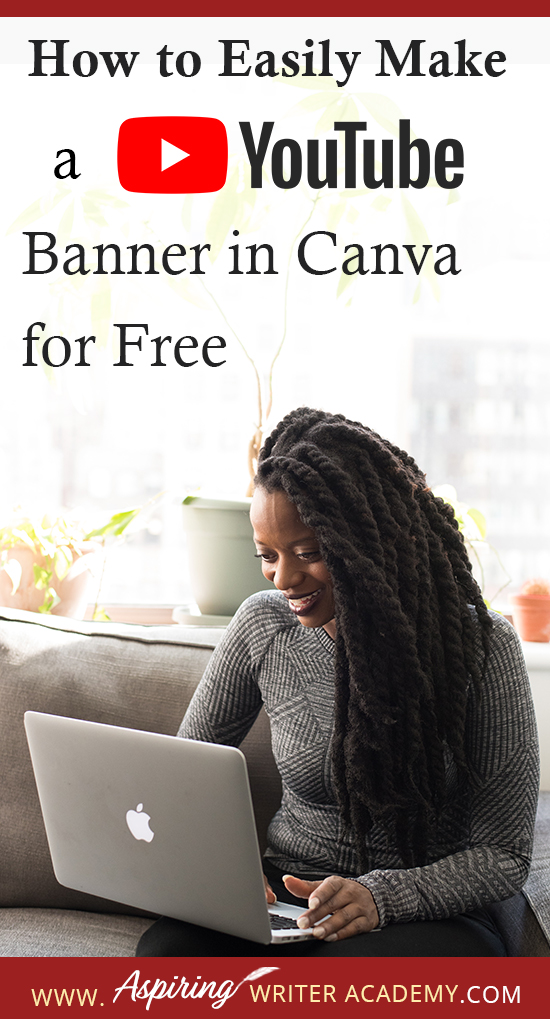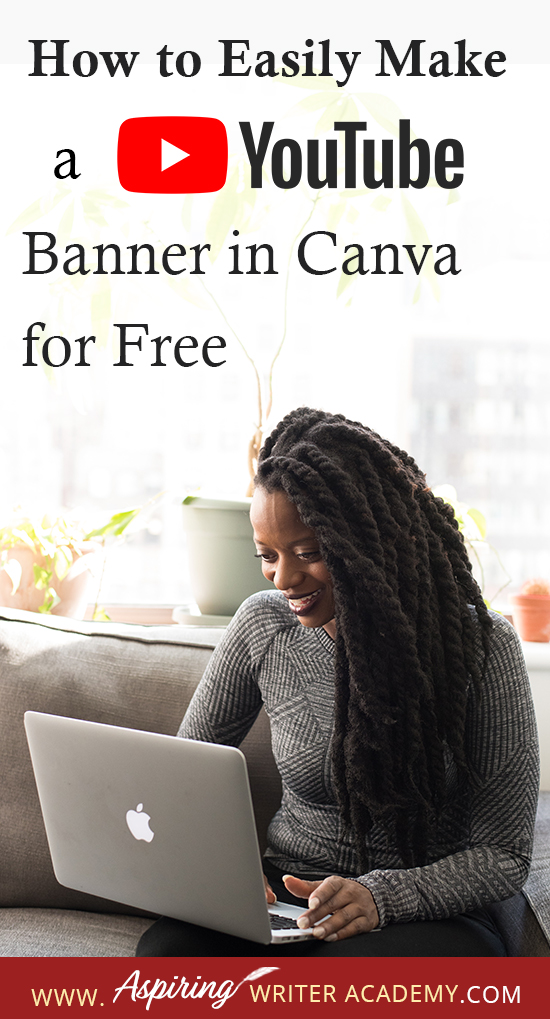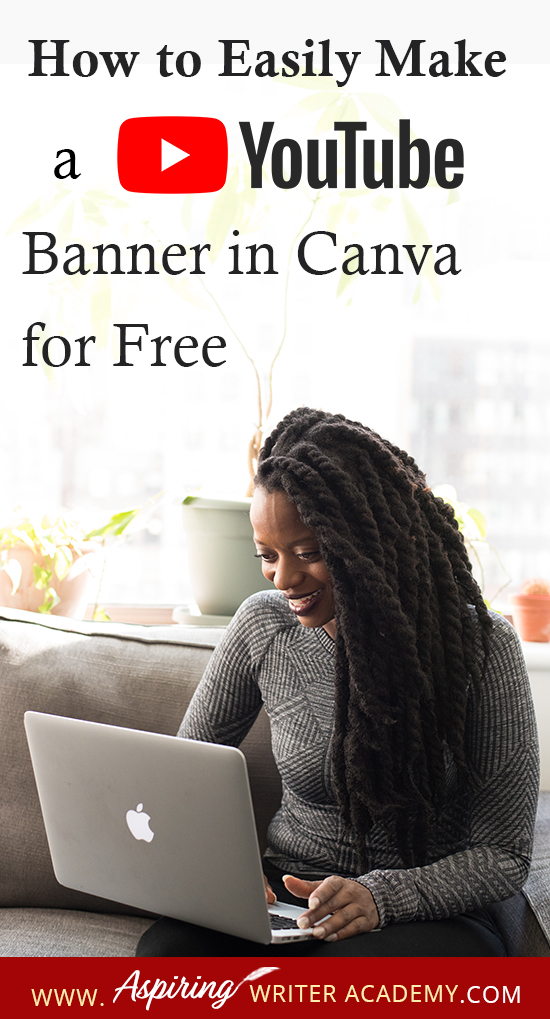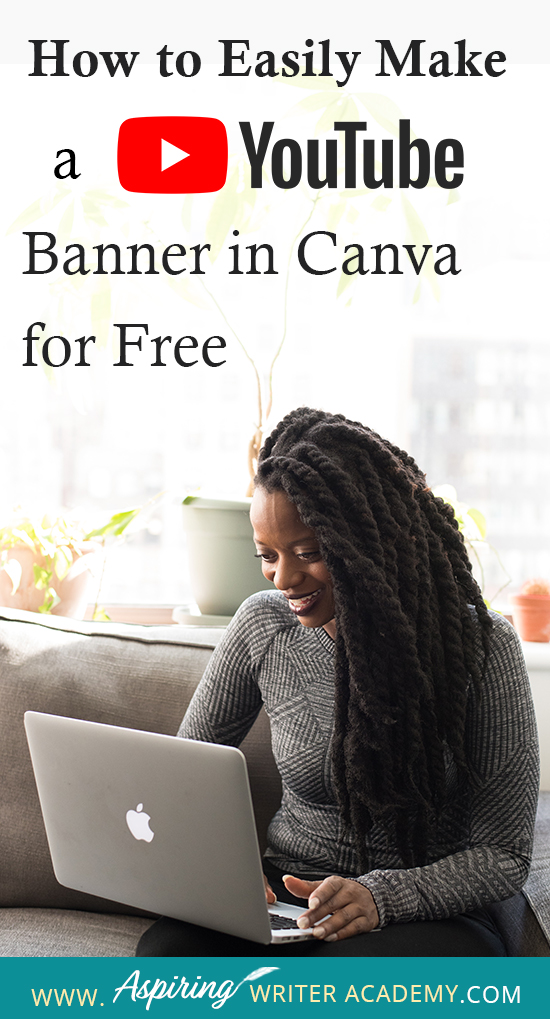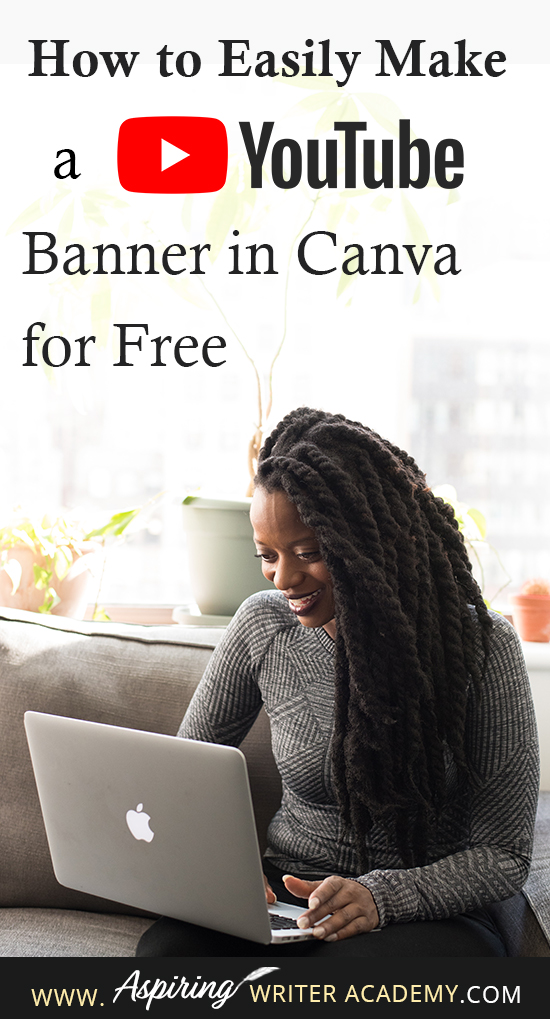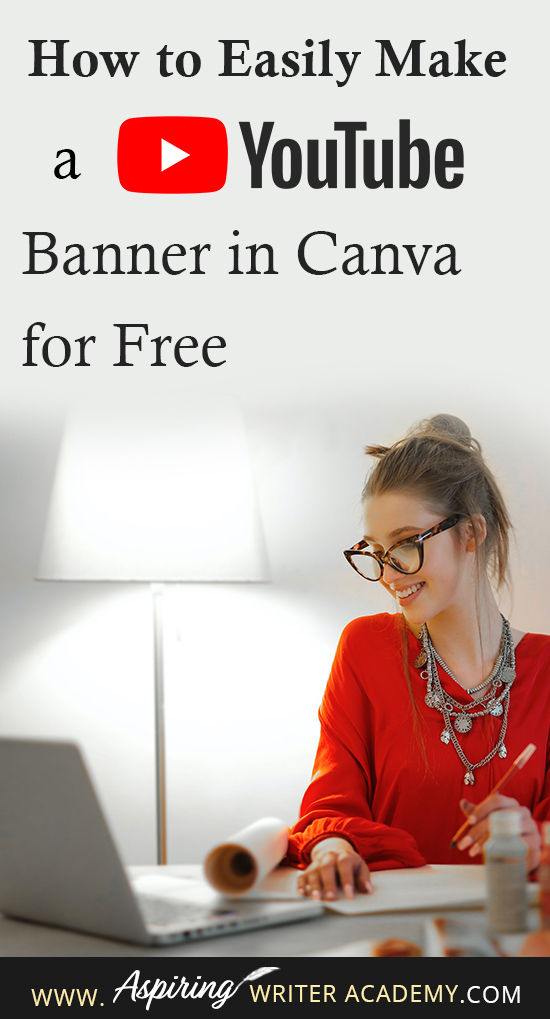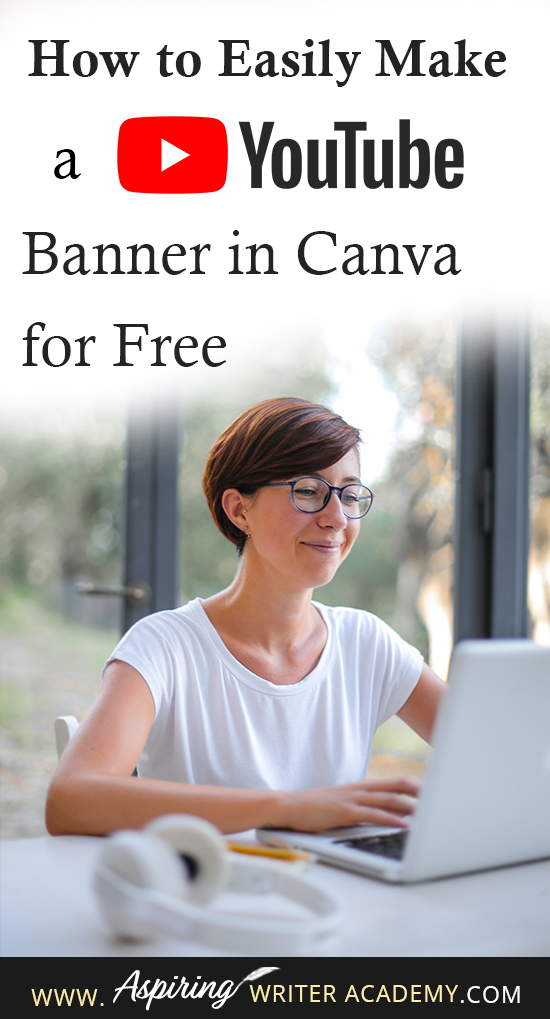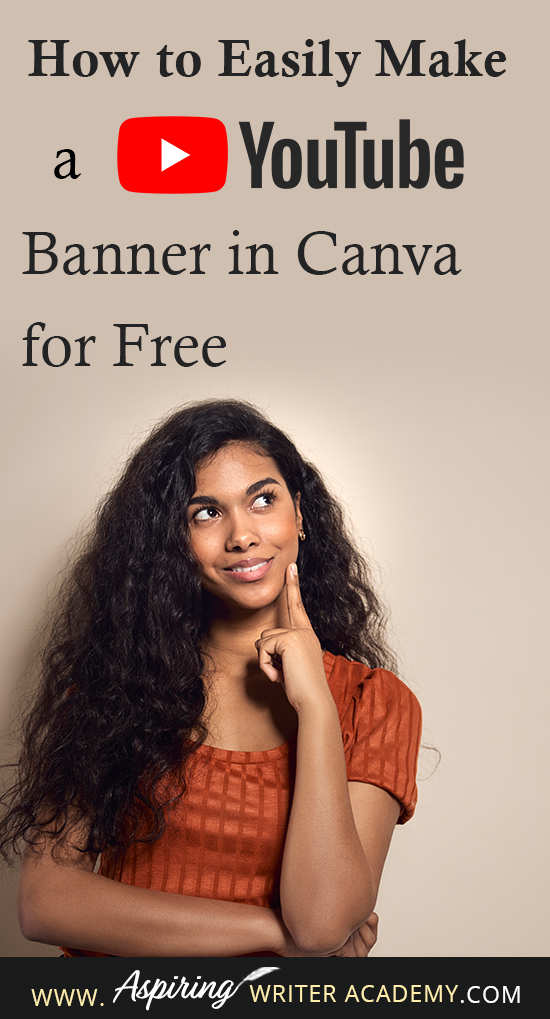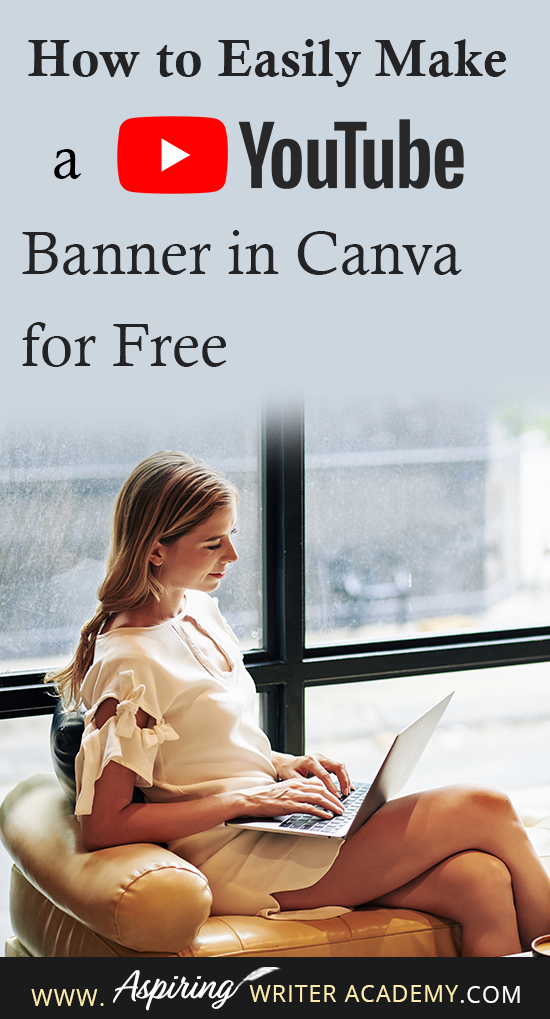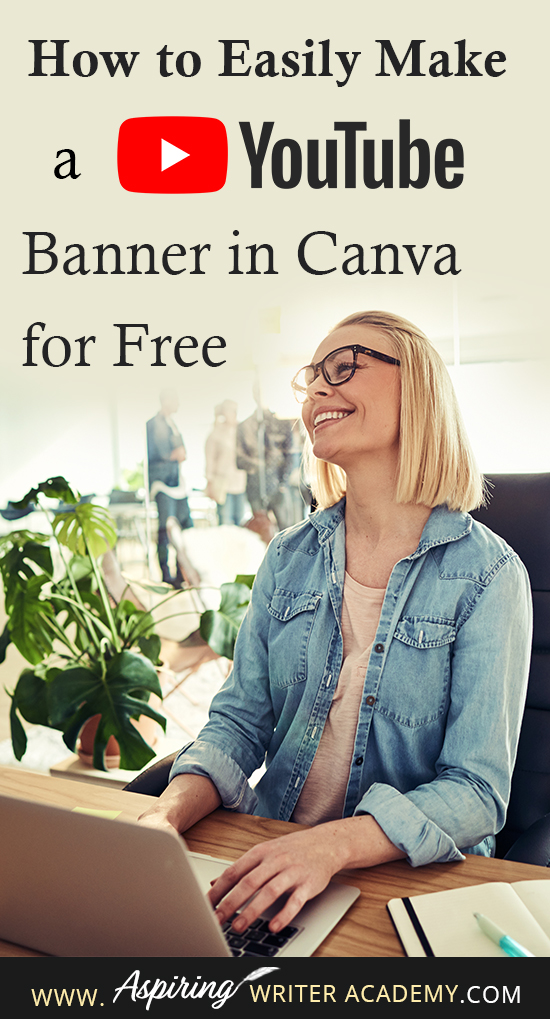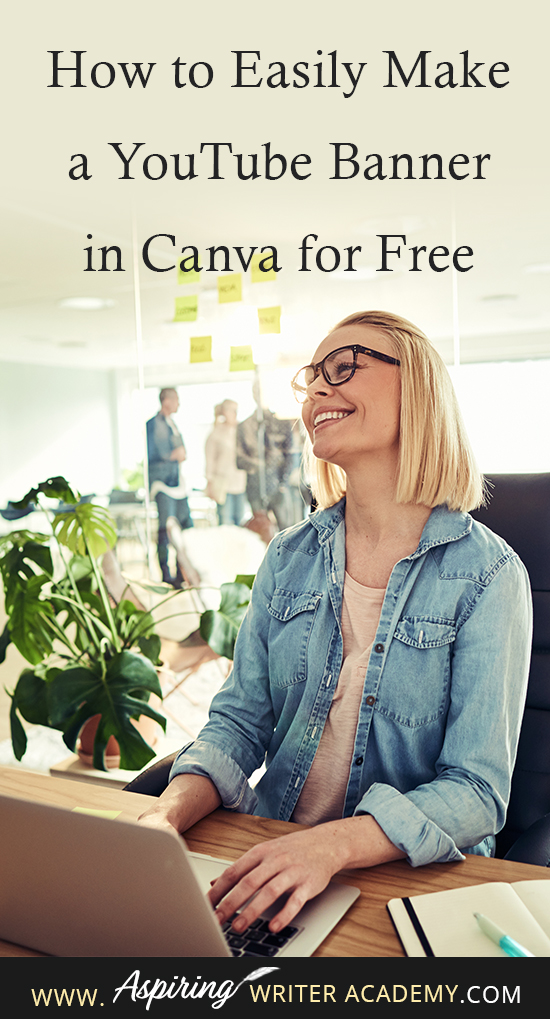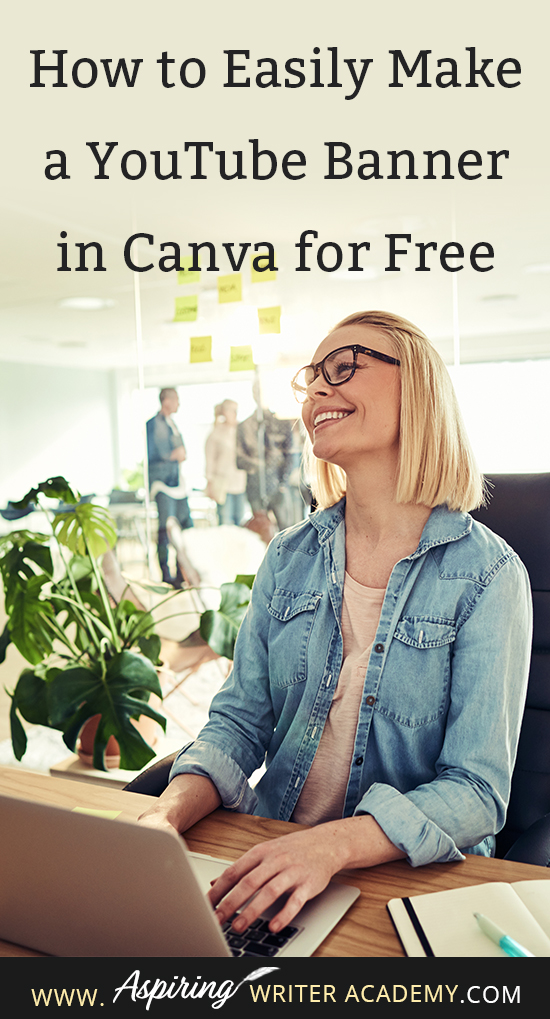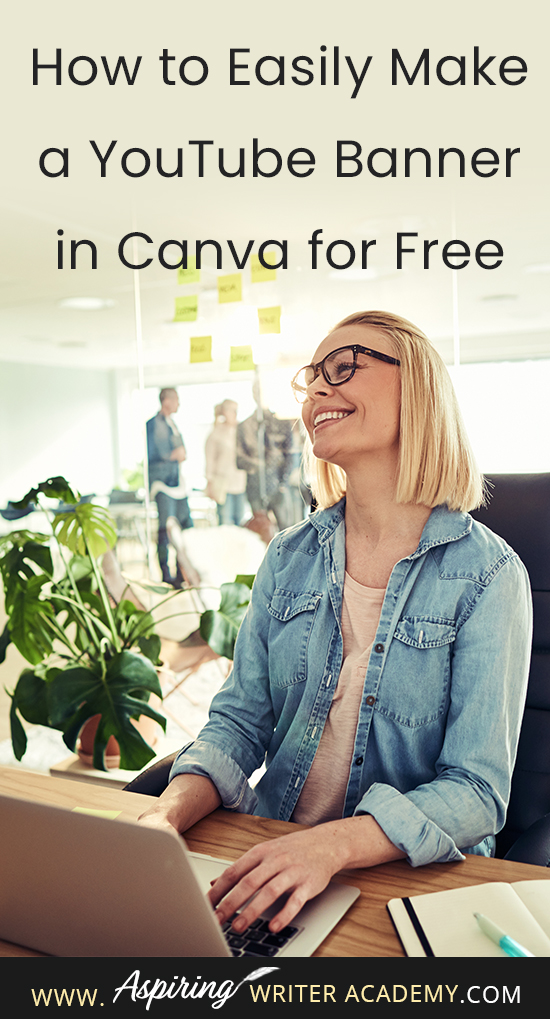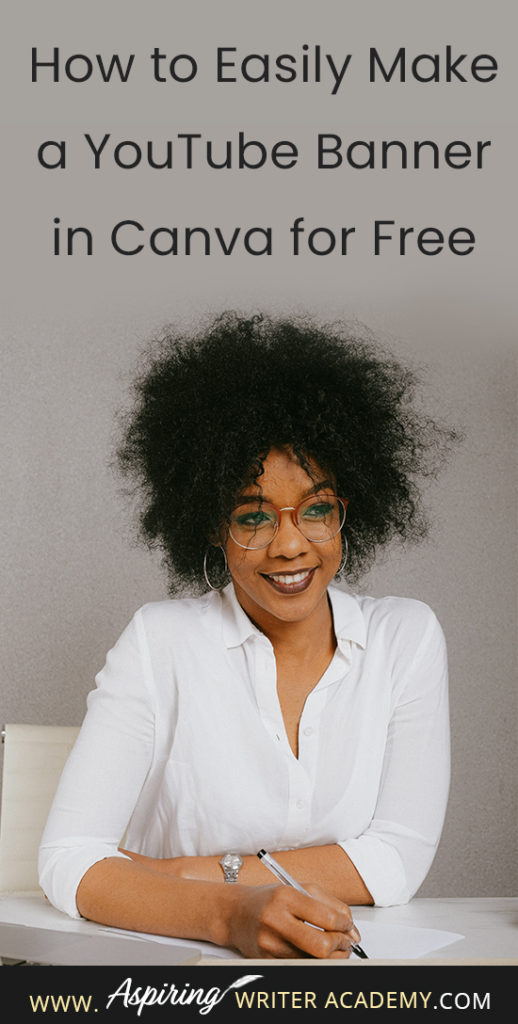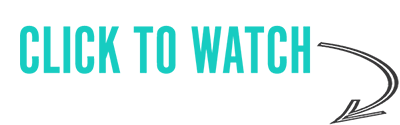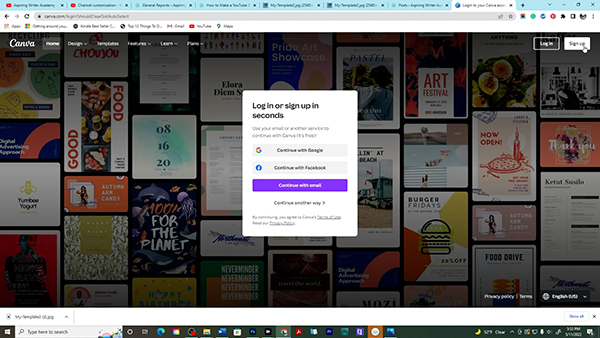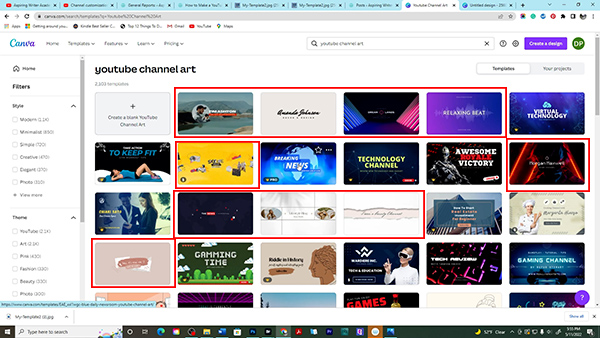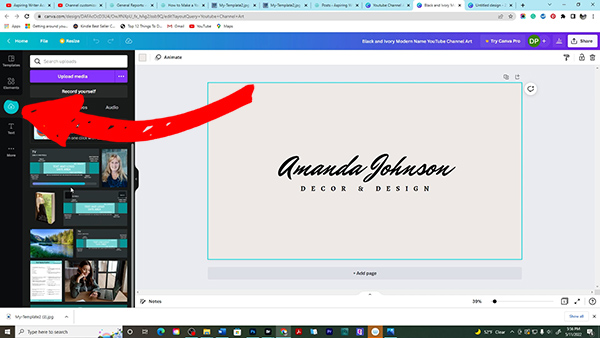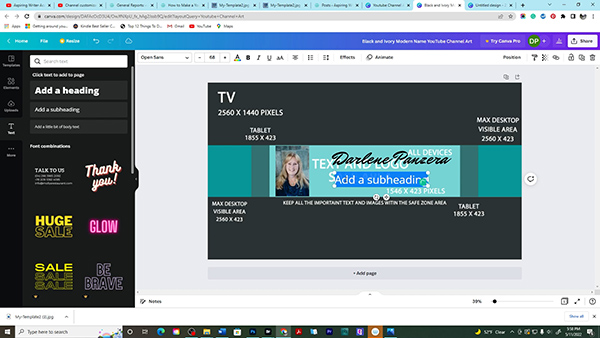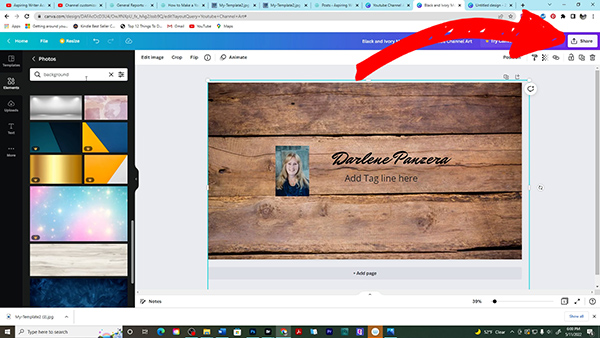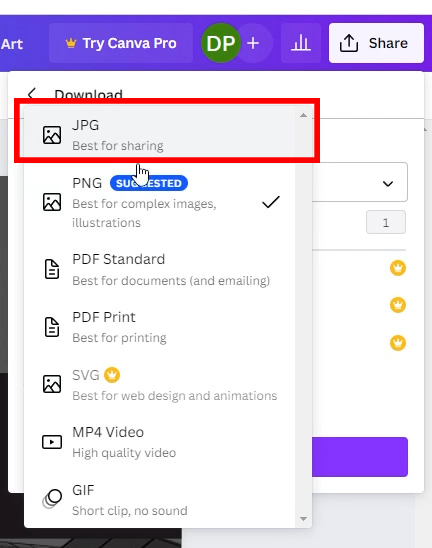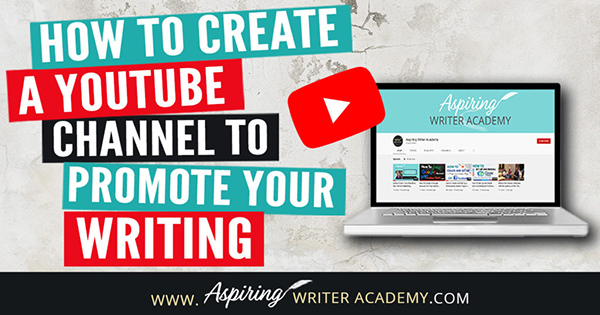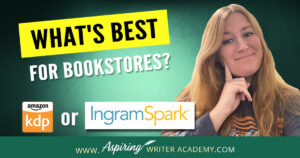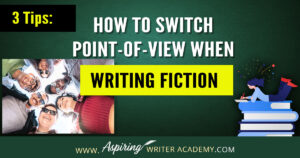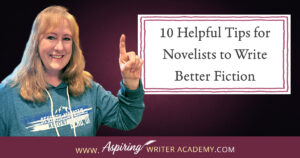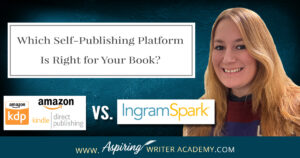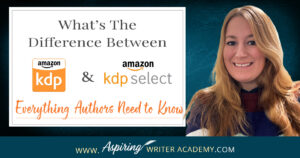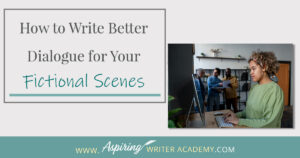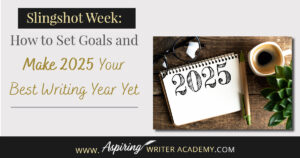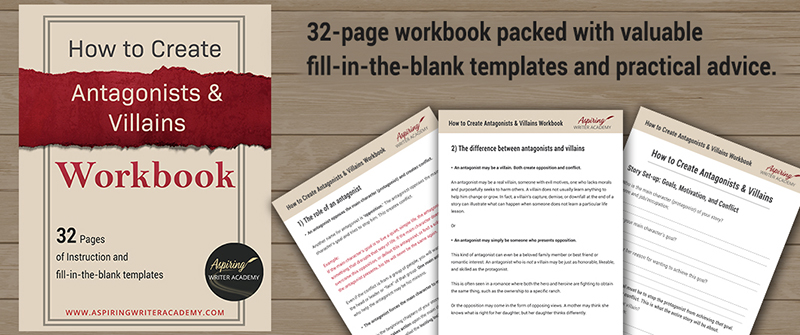How to Easily Make a YouTube Banner in Canva for Free
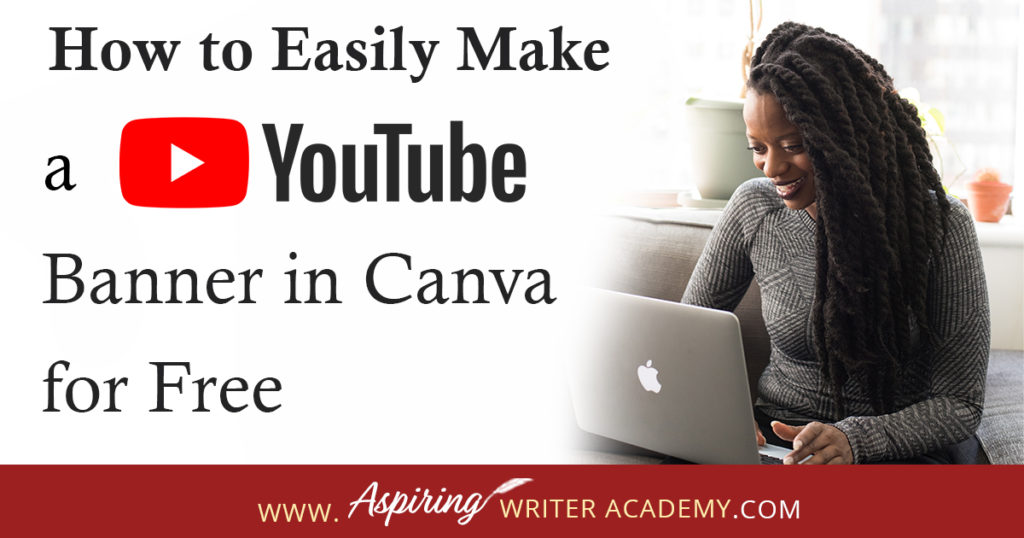
Have you just created a YouTube Channel for your author platform? If you answered yes, you are going to want a beautiful eye-catching banner to give your page a professional look. First impressions matter and having a professional-looking YouTube Channel can only help you grow your author platform. In this blog post, we will show you How to Easily Make a YouTube Banner in Canva for Free. Canva is a fantastic simple-to-use tool that any writer will love because you do not need any graphic design skills to create stunning graphics. It is also 100% free to use.
One of the biggest challenges when creating a YouTube banner is creating a design that works for all devices. Some people watch YouTube on their television screen, others view it on their PC, laptop, or tablet. Then 70% of people watch Youtube on their mobile phones. It is important to create a YouTube Banner that looks good across all devices, especially people's phones.
How to Make a YouTube Banner in Canva
Step 1.
First, you will want to download our template.
Just click on the image below and you will be brought to a page with the full-sized graphic. Then right-click and hit "save image as."
Step 2.
Log in or create a Canva account.
If you do not already have a free account on Canva you will want to click on the signup button. If you already have an existing account on Canva you will want to log in to that.
Step 3.
Create a 2560 x 1440 px Document or Select one of Canva's Youtube Channel Art Templates.
In the right-hand corner of the screen, there is a purple button that says "Create a design." You can click on that triggering a small pop-up window where you can enter the dimensions for a Youtube banner 2560 x 1440 px.
Or a second way to create a document is to use one of Canva's pre-designed templates that are already scaled to 2560 x 1440 px. This is the option most people will select and that we demonstrate in our video tutorial. When selecting a pre-designed Youtube banner you have to be very careful about which one you select. Some templates may look great on TV, but will not look good on mobile devices or vice versa. You want to look for templates that have the most important text and logo pieces in the safe zone/center of the template.
In the graphic below in the red rectangles, we highlighted a few templates that would look great on multiple devices. The templates not in the red rectangles may look good on one device like a TV but would cut off the text and not look so good on mobile devices and tablets.
Knowing this, choose a template that you like and think might look good on multiple devices.
Step 4.
Upload the Aspiring Writer Academy Template to Canva.
After selecting a template that you wish to work with you will want to upload the template that you downloaded earlier. The upload button is on the left-hand side of the screen. After you click on upload you can drag and drop the template to upload. Once the template finishes uploading you can drag and drop it over the background of the Canva template.
Step 5.
Customize Your Banner Design.
Now that you have applied our Aspiring Writer Academy template to the background image it is time to customize your YouTube banner so that all the critical content is within the safe zone. You can upload your author headshot, and click on the text to type your own name. You can add your author tagline. You can click on the toggles on the side of the text to scale it. After you have adjusted all your top layers like your text and headshot just replace our template in the back with a background image.
Step 6.
Save and Export Your Finished Design.
After tweaking your design till you are happy with the end result you will want to save all your hard work. First, you will click on the grey "Share" button in the top right corner.
Next, you will select JPG or PNG from the dropdown. We selected JPG in our video tutorial. After selecting the file type that you want, the box where you can select where to save it on your computer will automatically pop up.
After following all these steps you should have a YouTube banner that looks great on all devices and is all set to upload. If you want to see everything in more detail, Click to Watch our more in-depth tutorial on YouTube.
You May Also Like
If you have any questions or would like to leave a comment below, we would love to hear from you!
Our Goal for Aspiring Writer Academy is to help people learn how to write quality fiction, teach them to publish and promote their work, and to give them the necessary tools to pursue a writing career.
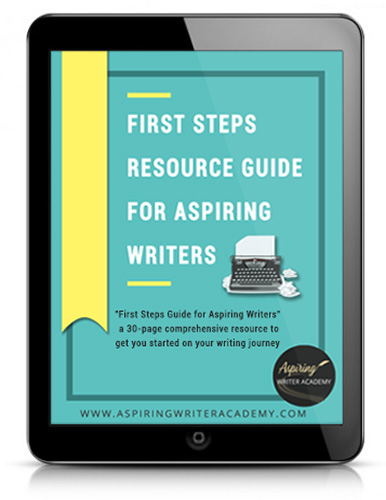
ENTER YOUR EMAIL
TO GET YOUR FREE
"First Steps Guide for Aspiring Writers" a 30-page comprehensive resource to get you started on your writing journey.
Other Blog Posts You May Like
How to Make a YouTube Banner (Adobe Photoshop Channel Art Tutorial with Free Template)
3 Ways to Avoid Writing ‘Episodic’ Scenes in Fiction
How to Create Bookmarks for GotPrint in Adobe Photoshop
Author Chats: Kate Breslin & Book Launch Promotion
Fiction Writing: Office Supplies to Help You Prepare to Write Your Next Novel
How to Write Act I: Opening Scenes for Your Fictional Story
How to Upload and Order Bookmarks on GotPrint
How To Create a YouTube Channel To Promote Your Writing
23 of the Best Free Stock Photo Sites Every Writer Should Be Using
Brainstorming Fiction: What to Do When Your Story Gets “Stuck”
Scene & Sequel: The Secret to Plotting an Epic Novel
Scene & Sequel: The Secret to Plotting an Epic Novel (Part 2)
Do you find it difficult to create compelling antagonists and villains for your stories? Do your villains feel cartoonish and unbelievable? Do they lack motivation or a specific game plan? Discover the secrets to crafting villains that will stick with your readers long after they finish your story, with our How to Create Antagonists & Villains Workbook.
This 32-page instructional workbook is packed with valuable fill-in-the-blank templates and practical advice to help you create memorable and effective antagonists and villains. Whether you're a seasoned writer or just starting out, this workbook will take your writing to the next level.
Samantha Panzera is an adventurous travel blogger, graphic designer, and multi-media business entrepreneur who uses the experience she’s gained over the years to teach aspiring writers the skills they need to build an author platform and take their careers to the next level.